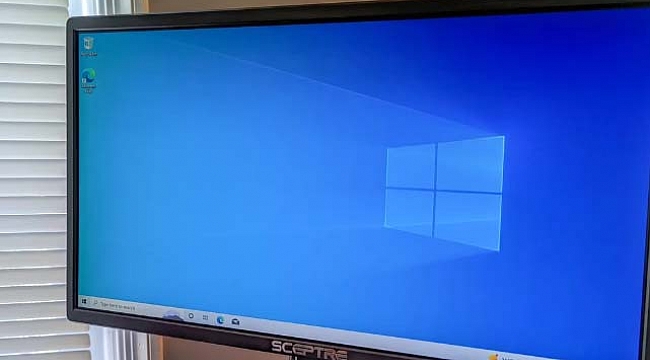Windows 10'daki uygulamalar, dosyalar, klasörler ve web siteleri için bunları Başlat Menüsü'nden veya Dosya Gezgini'nden sürükleyip bırakarak kolayca masaüstü kısayolları oluşturun.
Bir dosya veya klasöre kısayol oluşturmak için simgeyi sürüklerken Alt tuşunu basılı tutmayı unutmayın; bu, Windows'un öğeyi masaüstünüze taşımasını engelleyecektir.
Google Chrome, Microsoft Edge, Mozilla Firefox, web siteleri için masaüstü kısayolları oluşturmanıza olanak tanır. Kısayollar, hangi tarayıcının kullanıldığına bakılmaksızın varsayılan tarayıcınızda otomatik olarak açılır.
Windows 10 hâlâ uygulamalara, dosyalara, klasörlere ve hatta web sitelerine masaüstü kısayolları oluşturmanıza olanak tanır. Masaüstü simgelerinin modası biraz geçmiş olabilir ancak güzel bir şekilde organize edilmiş bir masaüstünün parçası olarak hâlâ kullanışlıdırlar .
Bir Uygulamaya Kısayol Nasıl Oluşturulur
Bunu kolay yoldan yapmak için Windows 10'un Başlat menüsünü açın. Menünün sol tarafındaki Uygulamalar listesinde gezinerek kullanmak istediğiniz uygulamayı arayın. Menünün sağ tarafındaki döşeme listesindeyse onu oradan da sürükleyebilirsiniz.
Bulduktan sonra uygulamanın kısayolunu Başlat menünüzden masaüstünüze sürükleyip bırakın. Masaüstünün üzerine geldiğinizde "Bağlantı" kelimesinin göründüğünü göreceksiniz. Masaüstü kısayolu olarak da bilinen programa bir bağlantı oluşturmak için fare düğmesini bırakın.
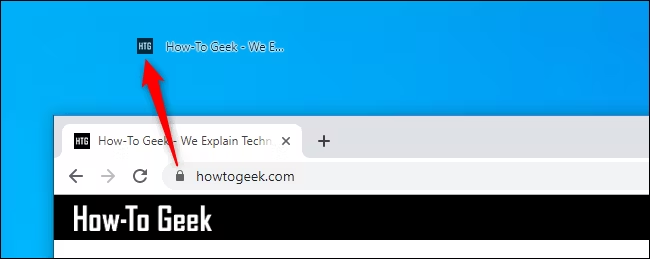
Başlat menüsünde uygulamayı ada göre arayamayacağınızı unutmayın. Windows 10, arama sonuçlarından herhangi bir şeyi sürükleyip bırakmanıza izin vermez. Olması gerekiyor ama olmuyor.
Bir Dosya veya Klasöre Kısayol Nasıl Oluşturulur
Bir dosyaya masaüstü kısayolu oluşturmak için öncelikle dosyayı Dosya Gezgini'nde bir yere yerleştirin. Klavyenizdeki Alt tuşunu basılı tutun ve ardından dosyayı veya klasörü masaüstünüze sürükleyip bırakın. "Masaüstünde Bağlantı Oluştur" kelimeleri görünecektir. Bağlantıyı oluşturmak için fare düğmesini bırakın.
Alt tuşunu basılı tutmak gereklidir. Alt tuşunu basılı tutmazsanız, Windows "Masaüstüne Taşı" sözcüklerini gösterecek ve yalnızca bir bağlantı oluşturmak yerine klasörü veya dosyayı masaüstünüze taşıyacaktır.
Bir Web Sitesine Kısayol Nasıl Oluşturulur
Google Chrome, Mozilla Firefox veya Microsoft Edge'de web sitelerine yönelik masaüstü kısayollarını hızlı bir şekilde oluşturabilirsiniz. Bir web sayfası açıkken, adres çubuğunun solundaki simgeyi (bu genellikle bir asma kilit veya daire içindeki "i") masaüstüne sürükleyip bırakın.
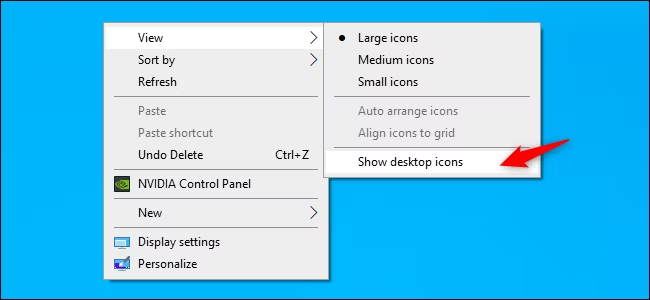
Kısayollarınızla Çalışmak
Oluşturduğunuz kısayol türü ne olursa olsun, daha sonra sağ tıklayıp "Yeniden Adlandır"ı seçip adını istediğiniz şekilde değiştirebilirsiniz.
Diğer klasörlerde de kısayollar oluşturmak için yukarıdaki yöntemlerin tümünü kullanabilirsiniz. İndirilenler klasörünüzdeki bir web sitesine veya uygulamaya kısayol oluşturmak mı istiyorsunuz? Doğru devam edin! Masaüstü yerine istediğiniz konuma sürükleyip bırakmanız yeterli.
Masaüstünüzde herhangi bir kısayol göremiyorsanız gizlenmiş olabilirler. Masaüstüne sağ tıklayın ve bunları göstermek için Görünüm > Masaüstü Simgelerini Göster'i seçin.
Buradan masaüstü simgelerinizin boyutunu da seçebilirsiniz : büyük, orta veya küçük . Daha fazla boyut seçeneği için fare imlecinizi masaüstünün üzerine getirin, Ctrl tuşunu basılı tutun ve fare tekerleğinizle yukarı ve aşağı kaydırın.
Bir dosya veya klasöre kısayol oluşturmak için simgeyi sürüklerken Alt tuşunu basılı tutmayı unutmayın; bu, Windows'un öğeyi masaüstünüze taşımasını engelleyecektir.
Google Chrome, Microsoft Edge, Mozilla Firefox, web siteleri için masaüstü kısayolları oluşturmanıza olanak tanır. Kısayollar, hangi tarayıcının kullanıldığına bakılmaksızın varsayılan tarayıcınızda otomatik olarak açılır.
Windows 10 hâlâ uygulamalara, dosyalara, klasörlere ve hatta web sitelerine masaüstü kısayolları oluşturmanıza olanak tanır. Masaüstü simgelerinin modası biraz geçmiş olabilir ancak güzel bir şekilde organize edilmiş bir masaüstünün parçası olarak hâlâ kullanışlıdırlar .
Bir Uygulamaya Kısayol Nasıl Oluşturulur
Bunu kolay yoldan yapmak için Windows 10'un Başlat menüsünü açın. Menünün sol tarafındaki Uygulamalar listesinde gezinerek kullanmak istediğiniz uygulamayı arayın. Menünün sağ tarafındaki döşeme listesindeyse onu oradan da sürükleyebilirsiniz.
Bulduktan sonra uygulamanın kısayolunu Başlat menünüzden masaüstünüze sürükleyip bırakın. Masaüstünün üzerine geldiğinizde "Bağlantı" kelimesinin göründüğünü göreceksiniz. Masaüstü kısayolu olarak da bilinen programa bir bağlantı oluşturmak için fare düğmesini bırakın.
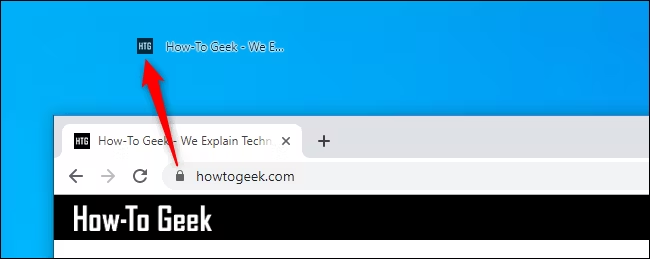
Başlat menüsünde uygulamayı ada göre arayamayacağınızı unutmayın. Windows 10, arama sonuçlarından herhangi bir şeyi sürükleyip bırakmanıza izin vermez. Olması gerekiyor ama olmuyor.
Bir Dosya veya Klasöre Kısayol Nasıl Oluşturulur
Bir dosyaya masaüstü kısayolu oluşturmak için öncelikle dosyayı Dosya Gezgini'nde bir yere yerleştirin. Klavyenizdeki Alt tuşunu basılı tutun ve ardından dosyayı veya klasörü masaüstünüze sürükleyip bırakın. "Masaüstünde Bağlantı Oluştur" kelimeleri görünecektir. Bağlantıyı oluşturmak için fare düğmesini bırakın.
Alt tuşunu basılı tutmak gereklidir. Alt tuşunu basılı tutmazsanız, Windows "Masaüstüne Taşı" sözcüklerini gösterecek ve yalnızca bir bağlantı oluşturmak yerine klasörü veya dosyayı masaüstünüze taşıyacaktır.
Bir Web Sitesine Kısayol Nasıl Oluşturulur
Google Chrome, Mozilla Firefox veya Microsoft Edge'de web sitelerine yönelik masaüstü kısayollarını hızlı bir şekilde oluşturabilirsiniz. Bir web sayfası açıkken, adres çubuğunun solundaki simgeyi (bu genellikle bir asma kilit veya daire içindeki "i") masaüstüne sürükleyip bırakın.
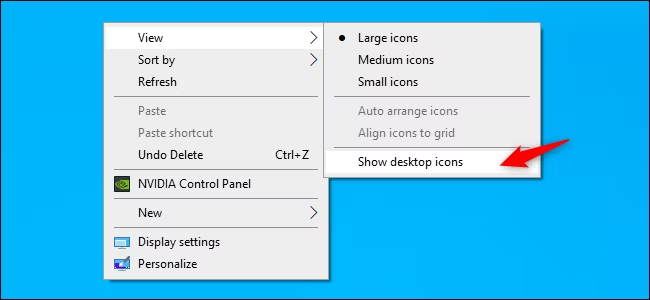
Kısayollarınızla Çalışmak
Oluşturduğunuz kısayol türü ne olursa olsun, daha sonra sağ tıklayıp "Yeniden Adlandır"ı seçip adını istediğiniz şekilde değiştirebilirsiniz.
Diğer klasörlerde de kısayollar oluşturmak için yukarıdaki yöntemlerin tümünü kullanabilirsiniz. İndirilenler klasörünüzdeki bir web sitesine veya uygulamaya kısayol oluşturmak mı istiyorsunuz? Doğru devam edin! Masaüstü yerine istediğiniz konuma sürükleyip bırakmanız yeterli.
Masaüstünüzde herhangi bir kısayol göremiyorsanız gizlenmiş olabilirler. Masaüstüne sağ tıklayın ve bunları göstermek için Görünüm > Masaüstü Simgelerini Göster'i seçin.
Buradan masaüstü simgelerinizin boyutunu da seçebilirsiniz : büyük, orta veya küçük . Daha fazla boyut seçeneği için fare imlecinizi masaüstünün üzerine getirin, Ctrl tuşunu basılı tutun ve fare tekerleğinizle yukarı ve aşağı kaydırın.